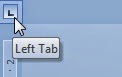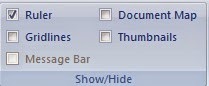I created a template for a client that was used to produce a
Word document from an Excel spreadsheet; it pulled in some information from the
order and the printed doc could be taken on site, scrawled on and then taken
back and the extra information added back into the document as a record.
The client decided they needed lines for the field guys to
fill in (and bold all the text). This is what they thought had when they’d
finished (details modified to disguise the client):
They were happy – although the ragged right hand side should
have raised some flags. But when I looked at what was actually there
(displaying tabs, paragraph marks and bookmarks), this is what I saw:
… and it is not good. Not only is it inefficient to create a
line this way (basically turn on underline and tab your way across the page)
the end result will be uglier than you might expect.
First – as everything is in bold it is actually quite hard
to read.
Next, because random tabs were used as the information is
entered the line gets pushed across the page. If there is enough information
this line overflows onto the next line – even if the information itself fits on
one line (changing the two page document into a three page document)
Finally, the tab before the bookmark at “Product” was zapped
meaning there is no space between the label and the information.
What are the alternatives?
Still ugly – but better – would have been to have defined a right justified tab where the line was to end.
At least it looks better – but when entering the information
on a PC by hand (ie not from the automatic code) you are having to mess about
to get the cursor in the right place (the original code had information placed
at the end of the lines so you just went to the end of the line – down arrow
would do it).
Nicer still would be to have used a table. Things line up
nicely. It is easy to navigate. And as an added bonus you can control the line
thickness.
The most sophisticated solution would have been a table and
a form. This locks the text people are not allowed to modify.
I hope if you need to make a similar document you will now
consider your options before hitting the tab button across the page!